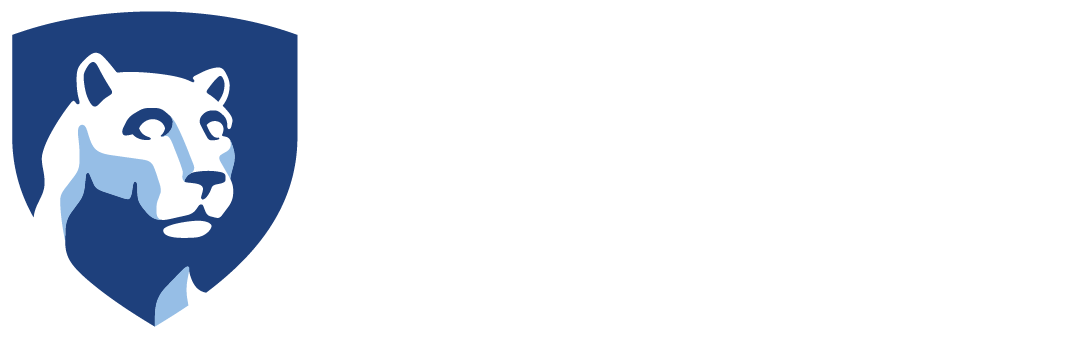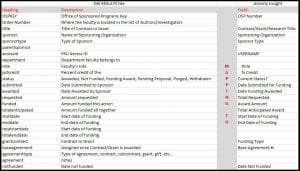This is correct and not a glitch. We only received the Median and Mode for Spring 2021. What can you do?
- You can leave the table as it is.
- You can delete the columns 1-7.
- Or you can fill out the information once your report is generated to Word. However, entering the data is NOT REQUIRED.
If you have any further questions, email the support team at activityinsight@psu.edu